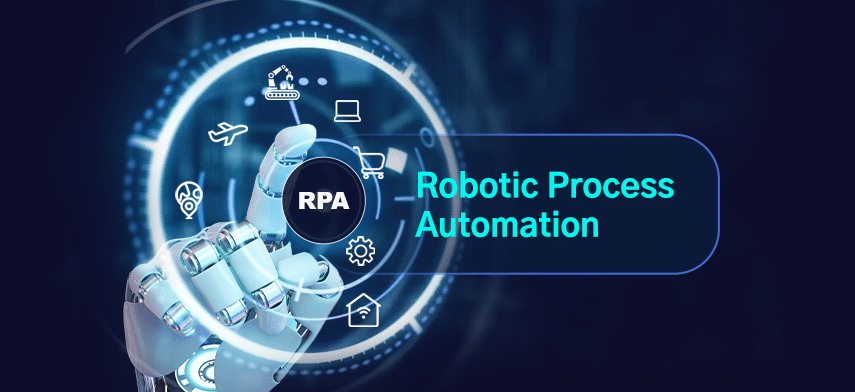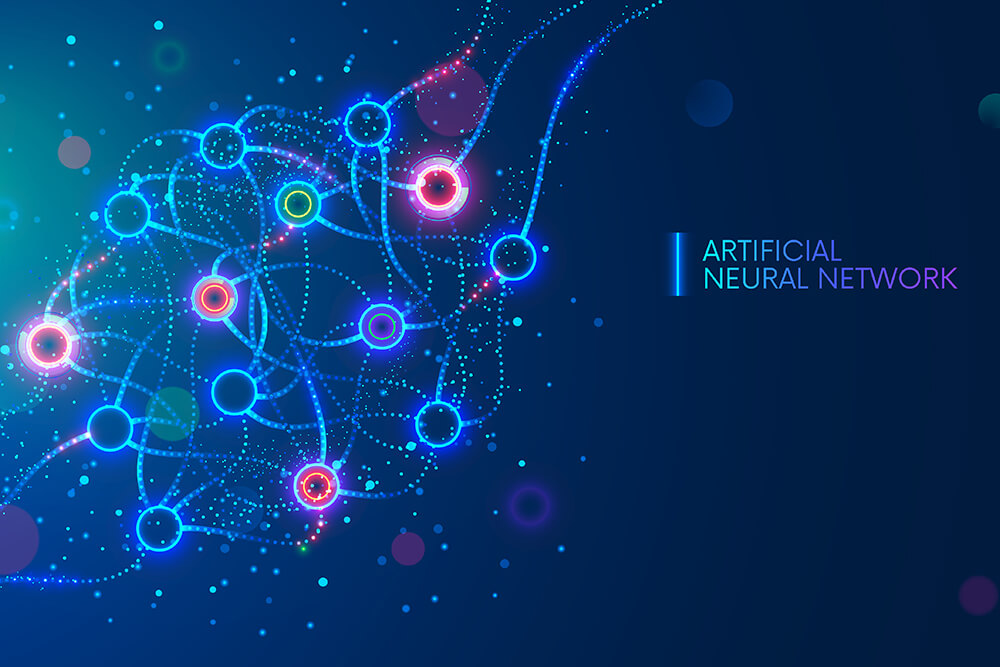Resetting a router is a common troubleshooting step that can resolve a variety of network issues. Whether you’re dealing with slow internet speeds, dropped connections, or simply need to start fresh with your network settings, resetting your router can be an effective solution. However, it’s important to understand the difference between a simple reboot and a full reset, as well as the implications of each. This article provides a comprehensive guide on how to reset a router, with detailed steps and precautions to ensure a smooth process.
Understanding the Difference: Reboot vs. Reset
Before diving into the reset process, it’s crucial to distinguish between rebooting and resetting your router.
- Rebooting involves turning the router off and then back on. This is a basic step that can solve minor issues like connectivity drops or slow speeds. Rebooting clears the router’s cache, refreshing its connection to the internet without altering any settings.
- Resetting, on the other hand, restores the router to its factory default settings. This process erases all custom configurations, including your Wi-Fi network name (SSID), password, and any port forwarding or security settings you may have set up. A reset is typically used as a last resort when troubleshooting network problems or when you need to start with a clean slate.
When to Reset Your Router
Resetting your router should be considered in the following scenarios:
- Persistent Network Issues: If you’re experiencing consistent connectivity problems that a simple reboot can’t fix, a reset might resolve underlying configuration issues.
- Forgotten Password: If you’ve forgotten your router’s administrative password and can’t access the settings, resetting the device will restore the default login credentials.
- Security Concerns: If you suspect that your network has been compromised, resetting the router can help you remove unauthorized devices and start fresh with new security settings.
- New Setup: If you’re moving the router to a new location or changing your internet service provider, resetting the device can make the setup process smoother.
Steps to Reset a Router
Now that you understand when and why to reset your router, here’s a step-by-step guide to perform the reset:
- Locate the Reset Button: The reset button is usually a small, recessed button located on the back or bottom of the router. It’s often labeled “Reset” and may require a paperclip or a similar tool to press.
- Backup Your Settings: If you have access to your router’s admin interface, it’s a good idea to back up your current settings before proceeding. This will allow you to restore your configuration after the reset if needed. Access the router’s interface by typing its IP address into a web browser (commonly 192.168.1.1 or 192.168.0.1), logging in, and looking for an option to back up settings.
- Press and Hold the Reset Button: Using a paperclip or a small pointed object, press and hold the reset button for about 10-30 seconds. The exact time may vary depending on the router model, so consult your router’s manual for specific instructions. The router’s lights will usually blink or change patterns to indicate that the reset process has started.
- Release the Reset Button: After holding the reset button for the required time, release it. The router will then reboot automatically. This process may take a few minutes as the router restores its factory default settings.
- Reconnect to the Router: Once the router has reset and rebooted, you’ll need to reconnect to it. The Wi-Fi network name (SSID) will revert to the default, which is often printed on a label on the router itself. Use the default password to connect your devices.
- Reconfigure Your Settings: Access the router’s admin interface again using the default login credentials. From here, you can reconfigure your network settings, including setting up a new SSID, password, and any other custom configurations like port forwarding or parental controls.
Precautions and Considerations
Reset vs. Reboot: Always try a simple reboot before opting for a full reset, as this might resolve your issue without the need to reconfigure your settings.
- Default Credentials: After a reset, your router will use the default username and password, often found on a label on the router. It’s essential to change these to secure your network.
- Firmware Updates: Consider updating your router’s firmware after a reset to ensure you’re running the latest software with the most up-to-date security patches.
- ISP-Specific Settings: If your internet service provider (ISP) requires specific settings, you may need to input these after resetting the router. Contact your ISP for assistance if necessary.
Conclusion
Resetting a router is a straightforward process that can solve many network issues, but it should be done with caution. Understanding the difference between a reboot and a reset, knowing when to reset, and following the correct steps will help ensure that your network is back up and running smoothly. Remember to back up your settings if possible and be prepared to reconfigure your network after the reset.