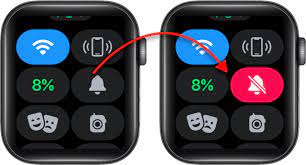Are you tired of scrolling through multiple screens to find your favorite apps on your iPhone? Well, fret not! With just a few taps, you can easily customize your home screen and organize your apps to suit your preferences.
In this article, we will show you how to move apps on your iPhone effortlessly, giving you a more streamlined and personalized user experience.
First, we’ll guide you through accessing the Home Screen Edit Mode, where you can make all the necessary changes. Then, we’ll teach you how to move apps within the same page and create app folders for better organization.
If you want to rearrange apps between different pages, we’ve got you covered too. Plus, we’ll introduce you to the App Library, a handy feature for easy access to all your apps.
But that’s not all! We’ll also show you how to customize your home screen with widgets, making it truly unique and tailored to your needs.
So, let’s get started and transform your iPhone home screen into a masterpiece with just a few taps!
Key Takeaways
- iPhone users can easily customize their home screen by rearranging, deleting, or moving apps.
- App folders can be created to organize apps by dragging one app onto another and customizing the folder name.
- Apps can be moved within the same page or to different pages by swiping left or right.
- The App Library feature allows users to access all installed apps in one place by swiping right on the home screen.
Accessing the Home Screen Edit Mode
Now, let’s dive into the fun part – accessing the Home Screen Edit Mode on your iPhone, so you can start customizing it in a snap!
To begin, tap and hold any app on your home screen until all the icons start to jiggle. Once they start jiggling, you know you’re in Edit Mode. This mode allows you to rearrange, delete, or move apps around to your heart’s content.
To move an app, simply tap and drag it to the desired location. If you want to create a folder, just drag one app on top of another, and a folder will automatically be created. You can even customize the folder name by tapping on it and typing in your desired name.
When you’re finished customizing, just press the home button to exit Edit Mode and save your changes. It’s that easy!
Moving Apps Within the Same Page
First, let’s explore how you can rearrange the icons on your iPhone’s screen. Moving apps within the same page is a quick and easy way to customize your home screen.
To start, long-press on any app icon until all the icons start shaking and a small ‘X’ appears in the corner. Once in edit mode, you can simply drag an app icon to a new location on the same page.
To move an app to a different page, swipe left or right until you reach the desired page, and then drag the app to the new location. You can also create a new page by dragging an app towards the right edge of the screen until a new page appears.
With a few taps, you can rearrange your apps to suit your preferences and create a personalized home screen.
Creating App Folders for Organization
To keep your apps organized on your iPhone, you can easily create folders that neatly group similar applications together. This helps you find and access your apps faster, saving you time and frustration.
To create a folder, start by long-pressing an app icon until it enters ‘jiggle mode.’ Then, drag one app onto another app that you want to group together. This will create a folder with both apps inside.
You can continue adding more apps to the folder by dragging them onto the folder icon. To name the folder, simply tap on the text field and enter a name that represents the apps inside.
Once you’re done, tap outside the folder to exit ‘jiggle mode’ and your new folder will be created on your home screen.
Rearranging Apps Between Different Pages
You can easily rearrange your apps between different pages on your iPhone by long-pressing an app icon until it enters ‘jiggle mode’. Then, drag it to the edge of the screen to move it to the next page.
To start, find the app you want to move and press and hold it until it starts shaking. Once it’s in ‘jiggle mode’, you can simply drag it to the left or right edge of the screen to move it to the previous or next page.
If you want to move the app to a page that isn’t currently visible, drag it to the edge and hold it there until the page changes.
This way, you can easily rearrange your apps and customize your home screen to your liking.
Using the App Library for Easy Access
The App Library on your iPhone is a convenient feature that allows you to quickly find and access all of your installed apps in one place. To use the App Library, simply swipe right on your home screen until you reach the last page.
Here, you’ll find a neatly organized collection of app categories such as recently added, social, entertainment, and more. Tapping on a category will reveal all the apps within that category. You can also use the search bar at the top to quickly find a specific app.
To add an app to your home screen from the App Library, simply long-press on the app icon and select ‘Add to Home Screen.’ This way, you can easily customize your home screen and have quick access to your favorite apps.
Customizing Your Home Screen with Widgets
Adding widgets to your home screen brings a dynamic and interactive element to your iPhone experience. With widgets, you can easily access important information and perform quick actions without even opening the app.
To customize your home screen with widgets, simply press and hold on an empty space until the apps start wiggling. Then, tap the ‘+’ icon at the top left corner of the screen and select the widget you want to add. You can choose from different sizes and styles to suit your preference.
Once added, you can rearrange and resize the widgets by dragging them around. To remove a widget, tap the ‘-‘ icon on the top left corner.
It’s a fun and convenient way to personalize your iPhone’s home screen and make it your own.
Frequently Asked Questions
Yes, you can easily move apps between different screens on your iPhone. Simply press and hold an app until it starts shaking, then drag it to the edge of the screen to move it to a different page.
Yes, it is possible to create subfolders within app folders on your iPhone for further organization. Simply drag and drop one app icon onto another to create a folder, then drag additional apps into that folder to create subfolders.
To delete an app from your iPhone’s home screen, simply press and hold the app icon until all the icons start to jiggle. Then, tap the “X” button on the app you want to delete and confirm the action.
Yes, you can customize the size and placement of app icons on your iPhone’s home screen. Simply press and hold an app icon until it starts to jiggle, then drag it to the desired location and release.
Yes, there is a limit to the number of apps you can have in your app library. The app library can hold a maximum of 2,500 apps, so you may need to manage your apps accordingly.
Conclusion
So there you have it! Moving apps on your iPhone is a breeze with just a few taps. Whether you want to rearrange apps within the same page or create app folders for better organization, it’s all possible. You can even customize your home screen with widgets. And with the App Library feature, you can easily access all your apps in one place. So go ahead and make your iPhone home screen your own by organizing and customizing it to your heart’s content.