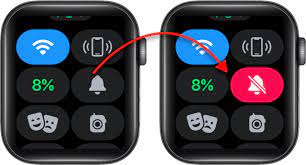If you find yourself constantly bombarded with notifications on your Apple Watch, it’s time to take control and mute those interruptions with just a few taps. With the ability to silence notifications, you can enjoy a more peaceful and focused Apple Watch experience.
To begin, access the Settings menu on your Apple Watch by tapping on the gear icon. From there, navigate to the Sound & Haptics option and enable Silent Mode. This will ensure that your watch remains completely silent, without disturbing you or those around you.
Alternatively, you can use the Control Center to quickly mute your Apple Watch. Simply swipe up on the watch face to access the Control Center, then tap on the bell icon to enable Silent Mode.
Additionally, setting up the Do Not Disturb mode allows you to mute all notifications for a specific period of time, ensuring uninterrupted focus during important moments.
Finally, don’t forget to adjust your notification settings to personalize your Apple Watch experience even further. With a few simple steps, you can easily mute your Apple Watch and enjoy a more peaceful and distraction-free day.
Key Takeaways
- Apple Watch notifications can be easily muted for a more focused experience.
- Access the Settings menu by tapping on the gear icon.
- Enable Silent Mode by navigating to Sound & Haptics in the Settings menu.
- Use the Control Center to quickly mute the Apple Watch by swiping up on the watch face and tapping on the bell icon.
Accessing the Settings Menu
To access the Settings menu on your Apple Watch, simply swipe up from the bottom of the screen and tap on the gear icon. This will take you to the main settings page.
From there, you can scroll through the options using your finger. Look for the ‘Sounds & Haptics’ option and tap on it. This will bring up a new page with various sound and haptic settings.
To mute your Apple Watch and silence notifications, simply toggle the ‘Silent Mode’ switch to the on position. Once you do this, your watch won’t make any sounds or vibrations when you receive notifications.
It’s a quick and easy way to ensure your watch stays silent when you need it to be.
Navigating to the Sound & Haptics Option
When accessing the Sound & Haptics option on your Apple Watch, you can easily navigate to the desired settings. To begin, firmly press the display to access the app grid. Then, swipe left or right to locate and tap on the Settings app, which has a cogwheel icon.
Once in the Settings menu, you’ll see a list of options. Scroll down and tap on the Sound & Haptics option, represented by an icon with a speaker and two haptic lines. This will open the Sound & Haptics settings page, where you can customize various sound and haptic settings for your Apple Watch.
From here, you can adjust the volume, enable/disable haptic alerts, and even choose different haptic patterns for different notifications.
Enabling Silent Mode
By activating Silent Mode, your Apple Watch will be completely silent and won’t emit any sound or haptic feedback. To enable Silent Mode, navigate to the Sound & Haptics option on your Apple Watch. Once you’re in the Sound & Haptics menu, you’ll see a toggle switch for Silent Mode. Simply tap on the toggle switch to turn on Silent Mode.
When Silent Mode is enabled, your Apple Watch won’t make any sound or vibrate for incoming notifications or alerts. This is especially useful when you need to silence your watch in a meeting, at night, or in any situation where you don’t want to be disturbed by notifications.
Remember to turn off Silent Mode when you want to start receiving notifications again.
Using the Control Center to Mute
Quickly access the Control Center on your wrist and effortlessly silence all distractions with just a swipe. When you need some peace and quiet, muting your Apple Watch is a breeze. Simply swipe up from the bottom of the watch face to reveal the Control Center. You’ll see a bell icon with a line through it – that’s the mute button. Tap on it, and your Apple Watch will go into silent mode, ensuring that you won’t be disturbed by any notifications or alerts.
It’s a handy feature when you’re in a meeting, at the movies, or just need a break from the constant buzzing and beeping. When you’re ready to rejoin the noisy world, just tap the mute button again to turn off silent mode.
Setting Up Do Not Disturb Mode
To create a peaceful oasis amidst the chaos, set up Do Not Disturb mode on your wrist for uninterrupted moments of serenity. With a few simple taps, you can ensure that your Apple Watch stays silent and free from distractions.
First, open the Control Center by swiping up from the bottom of the screen. Then, tap on the moon icon to enable Do Not Disturb mode. This will silence all incoming notifications, calls, and alerts on your Apple Watch.
You can also customize the settings by going to the Settings app on your iPhone and selecting Do Not Disturb. From there, you can choose to allow certain calls or set specific times for Do Not Disturb mode to automatically activate.
So go ahead and take control of your notifications and enjoy the peace and quiet.
Adjusting Notification Settings
Easily customize your Apple Watch’s notification settings to create a tailored and more immersive user experience. With just a few taps, you can adjust your notification preferences and choose which alerts you want to receive on your wrist.
Start by opening the Apple Watch app on your iPhone and selecting ‘Notifications.’ From here, you can decide whether you want to mirror your iPhone’s notification settings or customize them specifically for your watch. You can also choose which apps are allowed to send you notifications and determine how they appear, whether it’s as a banner, a pop-up, or not at all.
Additionally, you have the option to enable or disable haptic alerts, which provide a gentle tap on your wrist for each notification.
Take control of your notifications and enjoy a more personalized Apple Watch experience.
Frequently Asked Questions
Yes, you can mute specific apps on your Apple Watch while allowing others to send notifications. Simply go to the Watch app on your iPhone, select “Notifications,” and customize the settings for each app.
Enabling silent mode on your Apple Watch will not silence phone calls. It only mutes notifications and alerts from apps. Phone calls will still come through and ring on your watch.
Yes, you can set specific times for your Apple Watch to automatically enter silent mode. This allows you to customize when you want to silence notifications without having to manually do it every time.
To unmute your Apple Watch after enabling silent mode, simply swipe up on the watch face to access the Control Center. Then tap the bell icon to turn off silent mode and allow notifications to come through again.
Yes, you can temporarily mute your Apple Watch without changing the notification settings. Just swipe up on the watch face to access the Control Center, then tap the bell icon to enable Silent Mode.
Conclusion
So there you have it, muting your Apple Watch is a breeze! By accessing the Settings menu and navigating to the Sound & Haptics option, you can easily enable silent mode or use the Control Center to quickly mute notifications.
Additionally, setting up Do Not Disturb mode and adjusting notification settings will give you even more control over your watch’s alerts.
With just a few taps, you can enjoy some peace and quiet whenever you need it.